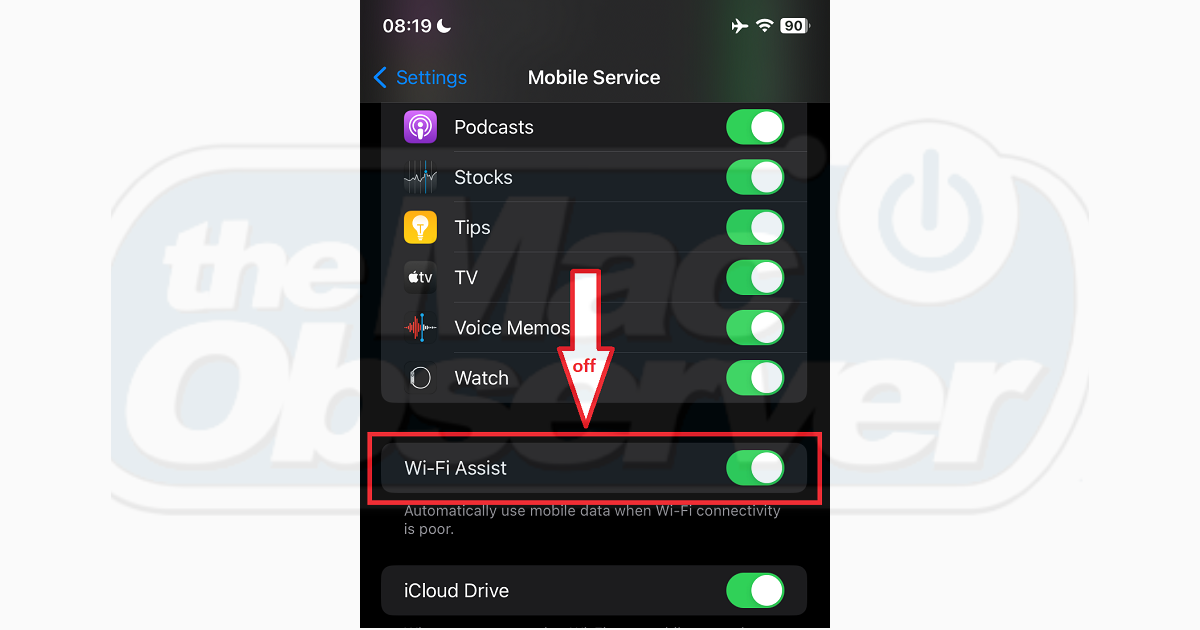Es casi cómico cómo mi iPhone cambia sigilosamente de Wi-Fi a datos celulares. ¡Se siente como si mi proveedor estuviera conspirando en mi contra! Pero la risa se detuvo cuando, durante la descarga de Pro Evolution Soccer, mi conexión Wi-Fi se cayó, y mis datos celulares desaparecieron en el aire. Claramente, el hábito de cambio automático de mi iPhone había vuelto a atacar, y jugar con la configuración de Wi-Fi no estaba funcionando. Afortunadamente, mi curiosidad me llevó a una solución infalible. Quédate y te mostraré cómo evitar que tu iPhone cambie a datos celulares.
¿Por qué mi iPhone sigue cambiando de Wi-Fi a datos celulares?
Tu iPhone sigue cambiando de Wi-Fi a datos celulares porque Wi-Fi Assist está habilitado o estás demasiado lejos de tu enrutador. Además, un enrutador Wi-Fi desactualizado o problemas en la configuración de red de tu iPhone pueden causar esta situación.
Wi-Fi Assist Activado: Wi-Fi Assist es una función que cambia automáticamente tu iPhone a datos celulares cuando tu conexión Wi-Fi es débil o poco confiable. Si bien es útil en áreas con poca cobertura de Wi-Fi, puede ocasionar un uso inesperado de datos.
Distancia del enrutador Wi-Fi: Si estás demasiado lejos de tu enrutador Wi-Fi, tu iPhone puede cambiar a datos celulares para mantener una conexión a Internet más fuerte. Permanece dentro del rango de tu enrutador Wi-Fi para evitar este problema.
Enrutador Wi-Fi desactualizado: Un enrutador Wi-Fi desactualizado a veces puede causar problemas de conectividad, incluido el cambio a datos celulares.
Problemas de configuración de red del iPhone: Los errores en la configuración de red de tu iPhone a veces pueden hacer que cambie a datos celulares inesperadamente.
¿Cómo evito que mi iPhone cambie de Wi-Fi a datos celulares?
Puedes evitar que tu iPhone cambie de Wi-Fi a datos celulares deshabilitando Wi-Fi Assist. Antes de hacer eso, te animaré a reiniciar tu iPhone y verificar tu configuración de Wi-Fi. Si tienes un VPN activado, desactívalo:
Reinicia tu iPhone y tu enrutador: Reiniciar tu iPhone es una solución común pero efectiva para problemas menores y errores. Apaga tu enrutador y vuelve a encenderlo.
Verificar la configuración de Wi-Fi: Asegúrate de estar conectado a Wi-Fi yendo a Ajustes > Wi-Fi.
Desactivar VPN: Un VPN puede ralentizar tu conexión a Internet, lo que puede hacer que tu iPhone cambie de Wi-Fi a datos celulares. Ve a Ajustes > General > VPN y Administración de dispositivos para desactivar el VPN.
Una vez hecho esto, sigue los métodos a continuación:
1. Desactiva Wi-Fi Assist
Wi-Fi Assist es una función del iPhone que te ayuda a obtener la conexión a Internet más fuerte en todo momento. Hace esto cambiando automáticamente de Wi-Fi a datos celulares siempre que detecta una red Wi-Fi débil.
Tiempo necesario: 1 minuto
Para desactivar el Wi-Fi Assist, sigue los pasos a continuación:
Abre la aplicación Ajustes en la pantalla de inicio de tu iPhone.
Ve a y selecciona Servicio móvil.
Desplázate hacia abajo hasta Wi-Fi Assist y deslízalo hacia apagado.
2. Desactiva el modo de datos bajos de Wi-Fi
Poner el Wi-Fi de tu iPhone en un modo de datos bajos interfiere con la conectividad a Internet. Esto puede hacer que tu iPhone cambie de Wi-Fi a datos celulares. Para evitar esto, desactiva el modo de datos bajos para la red Wi-Fi.
Abre la aplicación Ajustes en la pantalla de inicio de tu iPhone.
Toca Servicio móvil.
A continuación, toca Opciones de datos móviles.
Finalmente, desliza hacia apagado el Modo de datos bajos.
3. Vuelve a conectar la red Wi-Fi
Si tu iPhone sigue cambiando de Wi-Fi a datos celulares, olvida y vuelve a conectar la red Wi-Fi. Este paso ayuda a solucionar problemas comunes de red y evita que tu iPhone cambie a datos móviles. Para olvidar y volver a conectar la red Wi-Fi.
Abre Ajustes > Wi-Fi > Símbolo de Información (i) > Olvidar esta red.
Se te pedirá que confirmes tu elección. Selecciona Olvidar.
Finalmente, vuelve a conectar a la misma red.
Ahora, verifica si tu iPhone todavía cambia de una red Wi-Fi a datos celulares. Si lo sigue haciendo, procede con la siguiente solución.
4. Desactiva el límite de seguimiento de direcciones IP
Apple ofrece un complemento llamado iCloud Private Relay a los suscriptores de iCloud+ y Apple One. Esta función te ayuda a ocultar tu dirección IP de los rastreadores en la aplicación Mail y Safari. Ten en cuenta que esta opción está habilitada de forma predeterminada para tu red Wi-Fi conectada.
Ahora, cuando los servidores de Apple están inactivos, es posible que notes que iCloud Private Relay no está disponible. Cuando esto sucede, tu iPhone puede cambiar automáticamente a datos móviles para completar tareas pendientes. Para evitar que esto suceda, debes desactivar la opción para tu red Wi-Fi. Para hacer esto:
Ve a Ajustes > Wi-Fi.
Selecciona Limitar seguimiento de direcciones IP y deslízalo hacia apagado.
5. Apaga Tus Datos Móviles
Otra forma de evitar que el Wi-Fi cambie a datos celulares es simplemente apagar estos últimos. Para hacer esto:
Abre la aplicación Ajustes > Datos móviles o Datos celulares.
Selecciona nuevamente Datos móviles y, en la siguiente pantalla, toca Apagado.
Otra solución similar es que actives el Modo avión. Esto apagará automáticamente los datos móviles, y podrás seguir usando la red Wi-Fi de tu iPhone. Sin embargo, ten en cuenta que habilitar el Modo avión también evitará que puedas recibir llamadas. Entonces, aunque uses este método, debería ser una solución temporal.
6. Restablece la Configuración de Red
También puedes evitar que tu iPhone cambie de Wi-Fi a datos celulares restableciendo la Configuración de Red. Esta debería ser tu último recurso. Debes saber que la función de Restablecer la Configuración de Red restablecerá todas tus redes Wi-Fi y sus contraseñas, incluidas tus configuraciones de VPN y APN. Para restablecer tu configuración de red:
Abre Ajustes > General > Transferir o restablecer iPhone > Restablecer > Restablecer Configuración de Red.
Sigue las instrucciones en pantalla para completar el proceso.
Se te pedirá que ingreses tu contraseña. Ingrésala y toca Restablecer Configuración de Red para confirmar tu elección.
7. Contacta a tu proveedor de servicios de Internet
Si tu proveedor de servicios de Internet (ISP) está experimentando tiempo de inactividad, es posible que el Wi-Fi no funcione. Tu iPhone cambiará automáticamente a datos móviles. Para asegurarte de si tu red deficiente proviene de tu ISP, visita Downdetector y busca tu ISP local.
¿Qué solución funcionó para ti?
Hemos llegado al final de esta guía de solución de problemas. Ahora, puedes evitar la sorpresa de usar datos móviles cuando esperas estar en Wi-Fi. Deshabilitar Wi-Fi Assist me ayudó a detener esta amenaza. ¿Qué solución funcionó para ti? Comparte tu experiencia en la sección de comentarios.