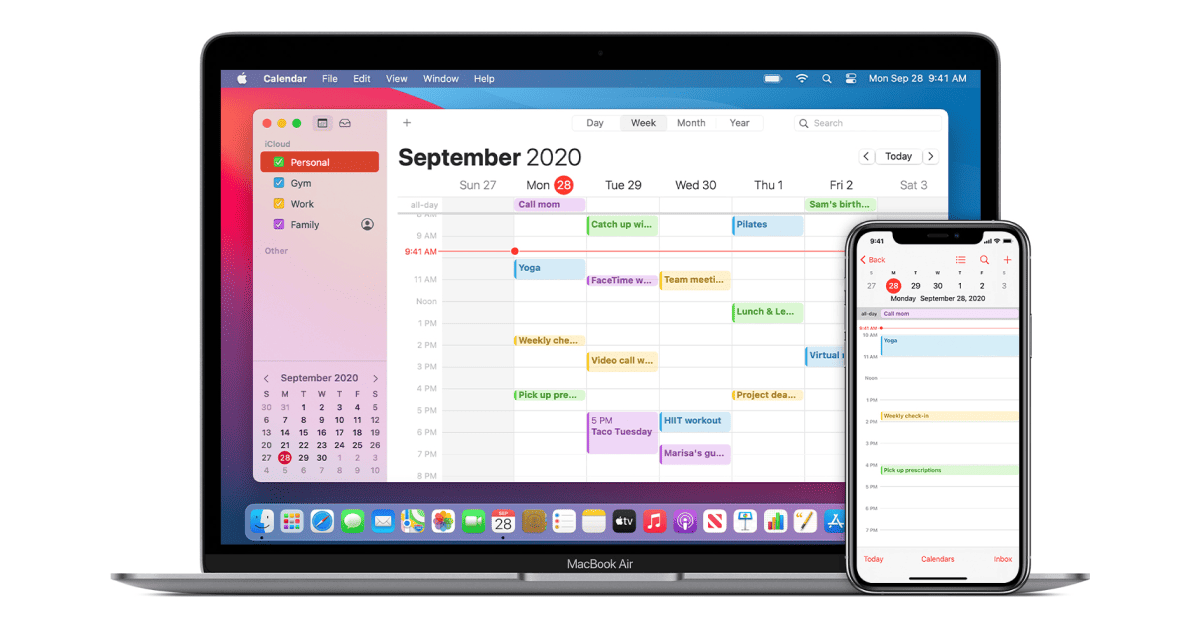¿El Calendario de iCloud no se está sincronizando en tu iPhone? El Calendario de iCloud es una parte vital del ecosistema de Apple. Se sincroniza en todos tus dispositivos Apple, se integra con otros calendarios, crea recordatorios y notificaciones automáticas, admite colaboraciones y tiene numerosas otras características.
Con tantos casos de uso, no será útil si el Calendario de iCloud se queda en el pasado y no se sincroniza con las últimas actualizaciones. En esta guía, te mostraremos cómo solucionar el problema cuando el Calendario de iCloud deja de sincronizarse en tu iPhone.
Qué Hacer Cuando el Calendario de iCloud Deja de Sincronizarse en el iPhone
Puede haber varias razones por las que tu Calendario de iCloud deja de sincronizarse en el iPhone. Sin embargo, puedes solucionarlo utilizando los métodos de solución de problemas que se detallan a continuación.
1. Cerrar y Reiniciar la Aplicación de Calendario en tu iPhone
Lo primero y más importante que debes hacer cuando la función de sincronización en el Calendario de iCloud no funciona es cerrar y reiniciar la aplicación de Calendario.
Con el Calendario abierto, desliza hacia arriba desde la parte inferior y haz una pausa en el centro de la pantalla.
Desliza hacia arriba en la aplicación de Calendario desde el Selector de Aplicaciones.
Desliza hacia arriba desde la parte inferior nuevamente para ir a la pantalla de Inicio.
Abre la aplicación de Calendario desde la Biblioteca de aplicaciones, la pantalla de inicio o la búsqueda de Spotlight.
Una vez reiniciado, el Calendario de iCloud debería comenzar a sincronizar tus datos como de costumbre. Si no es así, puedes proceder con los siguientes métodos de solución de problemas.
2. Verificar la Configuración de iCloud
El Calendario de iCloud, como sugiere su nombre, depende de iCloud. Es mejor verificar si has habilitado la sincronización de calendarios en iCloud. Para verificarlo, sigue los pasos a continuación:
Abre Ajustes en tu iPhone.
Toca tu ID de Apple (tu nombre).
Ve a iCloud > Mostrar Todo.
Selecciona Calendario de iCloud.
Activa la opción Usar en este iPhone si no lo has hecho.
También puedes intentar desactivar la opción Usar en este iPhone para ver si soluciona el problema de sincronización del Calendario de iCloud.
3. Verificar el Almacenamiento de iCloud y del iPhone
El Calendario de iCloud requiere almacenamiento libre antes de que pueda sincronizar los datos de tu calendario en iCloud. Si no queda espacio de almacenamiento en iCloud, utilizará el almacenamiento de tu iPhone. Pero si ambos están llenos, el Calendario de iCloud no se sincronizará. Por lo tanto, es mejor verificar si tienes espacio en iCloud y en tu iPhone, y aquí te mostramos cómo verificar el almacenamiento de tu iCloud y del iPhone.
Verificar el Almacenamiento de iCloud
Abre la aplicación de Ajustes en tu iPhone.
Toca tu ID de Apple (tu nombre).
Selecciona iCloud, y el almacenamiento de iCloud será visible.
Si deseas eliminar algo para vaciar el almacenamiento de iCloud, selecciona Administrar almacenamiento de la cuenta, elige qué eliminar y toca Eliminar datos de iCloud.
Verificar el Almacenamiento del iPhone
Abre Ajustes en tu iPhone.
Ve a General > Almacenamiento del iPhone.
Verás el almacenamiento de tu iPhone. Para liberar espacio, selecciona la(s) aplicación(es) mencionada(s) abajo y elige Descargar aplicación o Borrar aplicación.
También hay aplicaciones de limpieza convenientes que pueden ayudarte a despejar el almacenamiento de tu iPhone sin tener que hacerlo manualmente, y puedo recomendar lo que uso en mi iPhone. La aplicación Intego Washing Machine tiene un exclusivo mecanismo de limpieza para iOS y macOS que liberará espacio a fondo y, en última instancia, aumentará la vida útil de tu iPhone.
Prueba Intego Washing Machine aquí
4. Habilitar la Opción de Calendario en los Ajustes de tu Cuenta
Si tienes problemas para sincronizar cuentas de terceros en el Calendario de iCloud, asegúrate de haber habilitado la opción de Calendario en los ajustes de tu cuenta. Sigue estas sencillas instrucciones para habilitar la opción de Calendario en Cuentas en el iPhone:
Abre la aplicación de Ajustes.
Ve a Calendario > Cuentas.
Selecciona la cuenta en la que estás teniendo problemas de sincronización.
Activa la opción de Calendarios si no está habilitada.
Una vez habilitada, el calendario de terceros sincronizará tus datos con el Calendario de iCloud.
5. Habilitar y Deshabilitar el Modo Avión
La sincronización de iCloud requiere una conexión a Internet activa para que la aplicación de Calendario pueda enviar y recibir datos de iCloud. Si tienes problemas con tu conexión a Internet, verifica tu ISP del router Wi-Fi y, si todo está bien, intenta habilitar y deshabilitar el Modo Avión. Para hacerlo, sigue estos simples pasos a continuación:
Abre Ajustes en tu iPhone.
Activa la opción de Modo Avión y espera 10-15 segundos.
Desactiva nuevamente el Modo Avión.
Una vez que desactives el Modo Avión, tu iPhone se volverá a conectar a Wi-Fi o datos celulares, lo que podría resolver los problemas de sincronización del Calendario de iCloud.
6. Reiniciar tu iPhone
Aunque sea obvio, reiniciar es una de las mejores soluciones para solucionar muchos problemas relacionados con el software en el iPhone. El proceso para reiniciar el iPhone varía según el modelo de iPhone. Sin embargo, así es como puedes reiniciar tu iPhone.
Modelos de iPhone X, 11, 12 y posteriores
Presiona y mantén presionado el botón de volumen y el botón lateral hasta que aparezca el deslizador de apagado.
Arrastra el deslizador y espera 30 segundos.
Presiona y mantén presionado el botón lateral hasta que aparezca el logotipo de Apple.
iPhones con botón de inicio
Presiona y mantén presionado el botón lateral hasta que aparezca el deslizador de apagado.
Arrastra el deslizador y espera 30 segundos.
Presiona y mantén presionado el botón lateral hasta que aparezca el logotipo de Apple.
Modelos de iPhone SE (1ª generación), 5 o anteriores
Presiona y mantén presionado el botón superior hasta que aparezca el deslizador de apagado.
Arrastra el deslizador y espera 30 segundos.
Presiona y mantén presionado el botón superior hasta que aparezca el logotipo de Apple.
Una vez reiniciado, el Calendario de iCloud debería comenzar a sincronizarse sin problemas. Si todavía no lo hace, sigue probando los métodos de solución de problemas mencionados a continuación.
7. Verificar la Configuración de Fecha y Hora de tu iPhone
Si viajas entre diferentes zonas horarias, a veces tu iPhone podría no configurar automáticamente las fechas y horas, lo que resultaría en problemas de sincronización en el Calendario de iCloud. Así es como puedes verificar la configuración de fecha y hora en tu iPhone:
Abre la aplicación de Ajustes en tu iPhone.
Ve a General > Fecha y hora.
Desactiva la opción de Configurar automáticamente y espera 30 segundos.
Activa Configurar automáticamente, y tu iPhone debería cambiar a la zona horaria correcta.
Después de cambiar a la zona horaria correcta, el Calendario de iCloud debería comenzar a sincronizarse sin problemas.
8. Desactivar el Modo de Ahorro de Batería
El Modo de Ahorro de Batería es una excelente opción para prolongar la vida útil de la batería de tu iPhone. Sin embargo, este modo termina muchos procesos en segundo plano, y la sincronización del Calendario de iCloud podría ser uno de ellos. Por lo tanto, desactivar el Modo de Ahorro de Batería es lo mejor si deseas sincronizar el Calendario de iCloud. Así es como puedes desactivar el Modo de Ahorro de Batería en tu iPhone:
Abre Ajustes en tu iPhone.
Selecciona Batería.
Desactiva el Modo de Ahorro de Batería.
Después de desactivar el Modo de Ahorro de Batería, tu iPhone volverá al estado normal, lo que debería reanudar la sincronización del Calendario de iCloud.
9. Cambiar el Modo de Datos
Si estás en Modo de Datos Bajos cuando usas datos celulares, el Calendario de iCloud podría no sincronizarse correctamente. Puedes mantener el Modo de Datos en Estándar o Permitir Más Datos en 5G si deseas que la aplicación de Calendario se sincronice con iCloud. Sigue estos pasos para cambiar el Modo de Datos en tu iPhone:
Abre Ajustes en tu iPhone.
Selecciona Celular/Servicio Móvil. Si tienes múltiples tarjetas SIM, selecciona la que esté utilizando datos celulares.
Toca Modo de Datos.
Establécelo en Estándar o Permitir Más Datos en 5G.
Después de cambiar el Modo de Datos, el Calendario de iCloud en tu iPhone debería sincronizarse como de costumbre.
10. Verificar el Estado del Sistema del Calendario de iCloud
A veces, no es tu iPhone el que está fallando, sino los servidores del Calendario de iCloud. Es inusual que los servidores del Calendario de iCloud se caigan, pero pueden estar temporalmente no disponibles.
Puedes verificar el estado del Calendario de iCloud visitando la página de Estado del Sistema de Apple. Si muestra una luz verde frente al Calendario de iCloud, el servicio está en línea y funcionando normalmente, pero si es de otro color, el servicio del Calendario de iCloud podría estar caído. Puedes esperar hasta que esté en línea nuevamente para que el Calendario de iCloud vuelva a funcionar.
11. Actualizar tu iPhone
Podría deberse a un error de software si no son los servicios del Calendario de iCloud. Apple lanza actualizaciones de software para tu iPhone para corregir errores como estos. Puedes actualizar tu iPhone a la última versión de iOS para ver si soluciona el problema de sincronización del Calendario de iCloud. Para actualizar tu iPhone, sigue estas instrucciones:
Abre Ajustes en tu iPhone.
Ve a General > Actualización de Software.
Toca en Actualizar ahora si hay una actualización de software disponible.
Por último, puedes llevar tu iPhone al centro de servicio de Apple más cercano. Diagnosticarán el problema y lo solucionarán o lo reemplazarán si es necesario.
Si tu iPhone está en garantía o tiene AppleCare+, no tendrás que pagar ningún cargo. Pero si no está en garantía o cubierto por AppleCare+, es posible que debas pagar una pequeña tarifa, que varía según el problema. Esta es una de las razones principales por las que AppleCare+ vale la pena para iPhones.
El Calendario de iCloud Debería Volver a Funcionar
Puedes seguir los métodos de solución de problemas mencionados en esta guía para arreglar la sincronización del Calendario de iCloud. Si tienes más consultas o sugerencias, por favor déjalas en los comentarios a continuación.