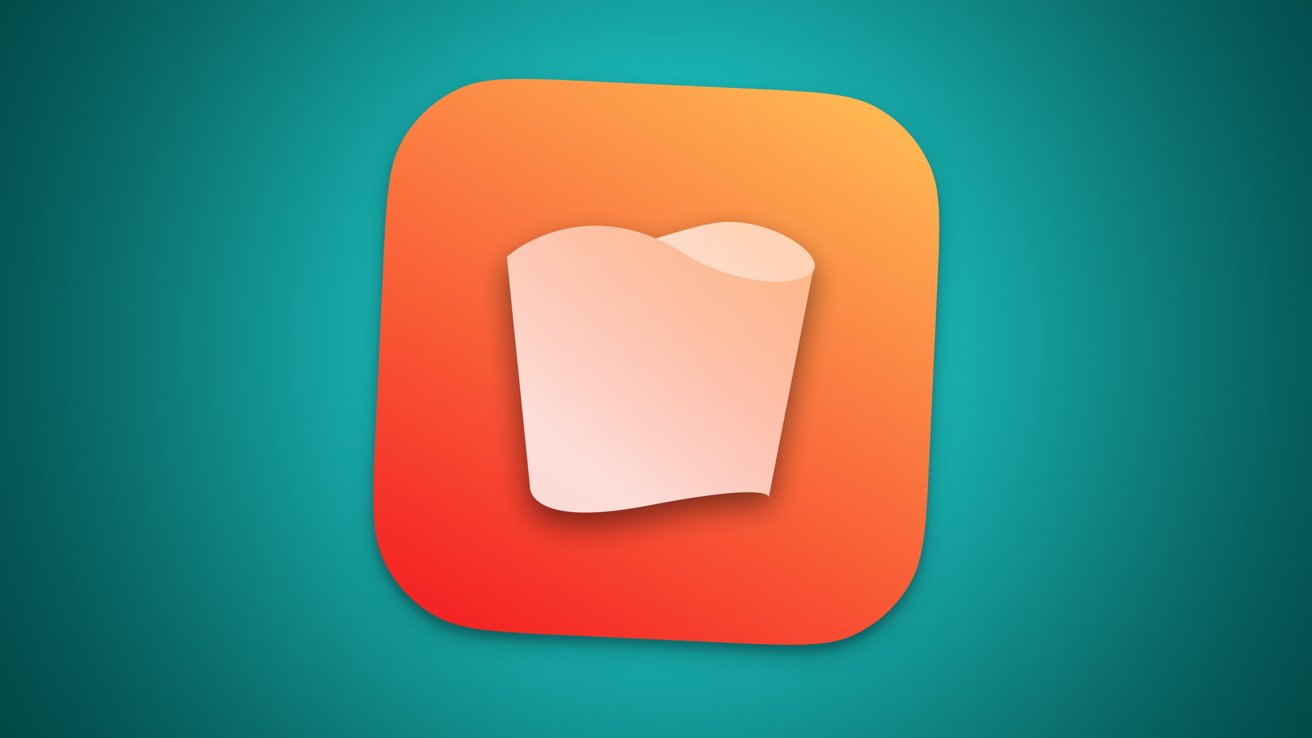The Whisky app
Whisky es una aplicación que simplifica el uso del Game Porting Toolkit en tu Mac, y puede abrir un mundo de juegos de Windows a los usuarios de Mac. Así es cómo usarla.
Anteriormente cubrimos cómo instalar y utilizar el Game Porting Toolkit (GPTK) en tu Mac para ejecutar algunos juegos Win32 en hardware moderno de Apple Silicon Mac.
Win32 es el nombre de la arquitectura utilizada en aplicaciones más antiguas de 32 bits de Microsoft Windows de los años 80 y 90. Win32 tenía su propia API de programación que ya no se ejecuta nativamente en versiones modernas de 64 bits de Windows.
El GPTK es una capa de traducción que mapea las APIs de Windows a APIs POSIX multiplataforma que luego pueden ejecutarse en una serie de sistemas operativos, incluido macOS.
La API de la biblioteca de portabilidad Wine es utilizada por el GPTK para traducir llamadas de API nativas de Win32 en llamadas de API POSIX estándar (UNIX) para permitirles funcionar en la mayoría de las plataformas. POSIX es una API compatible con UNIX que garantiza una interfaz estándar común para la programación de UNIX.
Los propietarios de Mac Intel no pueden utilizarlo, ya que GPTK requiere un Mac Apple Silicon.
¿Qué es Whisky?
Whisky, de Isaac Marovitz, es una combinación de una aplicación de terceros GPTK y un instalador de juegos. Whisky hace que sea más fácil que nunca instalar tanto el GPTK como tus juegos favoritos.
También existe una herramienta de línea de comandos (CLI) llamada WhiskyCmd que te permite crear tus propias “Bottles” para que Whisky se ejecute en la aplicación Terminal de macOS.
Imagina una botella como un envoltorio o paquete que contiene un programa de Windows que deseas ejecutar junto con el software adicional necesario para ejecutar el programa.
Whisky te permite crear tus propias botellas a partir de aplicaciones compatibles de Win32 y otros programas compatibles.
Instalación de Whisky
Para instalar Whisky, ve a getwhisky.app y haz clic en Descargar Último, lo que descargará un archivo .dmg que contiene la aplicación. Haz doble clic en el archivo .dmg, luego arrastra la aplicación Whisky desde el volumen montado .dmg a la carpeta /Applications de tu Mac en tu Disco de Inicio.
Whisky es de código abierto y hay un repositorio en GitHub si deseas descargar el código fuente. El repositorio también tiene un libro completo de Whisky, el código del sitio y una bifurcación del repositorio de Wine.
Nota que Whisky debe instalarse en tu carpeta /Applications en el Disco de Inicio de tu Mac. Si intentas ejecutarlo desde cualquier otra ubicación, no se abrirá.
Primera ejecución
Una vez instalado, haz doble clic en la aplicación Whisky para ejecutarla.
Si aún no tienes instalado el emulador Rosetta de Apple o el GPTK, Whisky mostrará una ventana con un botón Siguiente que dice que los instalará. Haz clic en Siguiente.
La instalación del GPTK es de aproximadamente 430 MB, y en un Mac mini M1 tarda unos tres minutos en instalar.
Cuando la instalación del GPTK esté completa, verás temporalmente una marca de verificación verde, luego se mostrará la interfaz principal con un solo botón: + Crear Bottle.
Crea una nueva Bottle.
Puedes volver a la verificación de la instalación en cualquier momento en Whisky seleccionando Whisky->Configuración desde la barra de menú en la parte superior de la pantalla.
Para instalar la herramienta CLI WhiskyCmd, selecciona Whisky->Instalar Whisky CLI desde el menú Whisky. La herramienta se instala silenciosamente sin confirmación.
Creación de Bottles
Para crear una nueva Bottle para una aplicación Win32, haz clic en el botón + Crear Bottle.
Después de hacer clic en + Crear Bottle, da un nombre a la Bottle, qué versión de Windows deseas que se ejecute la aplicación y dónde deseas que se almacene la Bottle resultante en el disco. La ubicación predeterminada es ~/Library/Containers/Whisky/Bottles.
Las Bottles pueden contener más de un juego o aplicación. Actualmente, Whisky admite Windows XP, 7, 8, 8.1 y 10.
Ingresa el nombre de la bottle y la versión de Windows.
Una vez que se haya creado tu Bottle, todas las Bottles se enumeran en el lado izquierdo de la ventana principal de Whisky. Seleccionar cualquier Bottle en el lado izquierdo mostrará la información correspondiente en el panel de la derecha.
Si haces clic en el botón Examinar ruta en la ventana de nueva bottle, Whisky creará una nueva carpeta en la ubicación seleccionada.
En la carpeta se encuentran una variedad de archivos, el más importante de los cuales es “drive_c”. Aquí es donde se almacenan los programas de Windows como si estuvieran en el disco C: de una PC.
drive_c imita la estructura del sistema de archivos de una PC con carpetas como “Archivos de programa” y “Archivos de programa (x86)”.
A continuación, querrás mover cualquier aplicación .exe de Win32 que desees que utilice Whisky y GPTK a la carpeta “Archivos de programa” o “Archivos de programa (x86)” en drive_c. Esta es el área de aplicaciones .exe en la ubicación donde Windows espera que estén cuando se ejecuten.
Para agregar una aplicación de Windows Win32 a una Bottle, primero selecciona una bottle de la lista de la izquierda, luego haz clic en el botón Pin Program. Da un nombre al Pin y luego haz clic en el botón Examinar.
Agrega archivos .exe haciendo clic en el botón Pin Program.
Utilizando la ventana estándar de Abrir, selecciona una aplicación Win32 que hayas colocado en “Program Files” o “Program Files (x86)” en drive_c haciendo clic en el botón Explorar junto a “Ruta de programa:”. El sitio web de Wine tiene una lista completa de juegos Win32 compatibles.
Si la aplicación Win32 que deseas ejecutar en GPTK utiliza un instalador, deberás copiar toda la carpeta de instalación Win32 a drive_c y luego ejecutar el instalador desde allí, instalar el juego Win32 real que deseas ejecutar.
Si deseas utilizar un juego Win32 que está en un CD-ROM y que utiliza un instalador, deberás copiar todo el contenido del CD-ROM a drive_c primero, luego fíjarlo desde allí.
Es posible fijar un .exe o la instalación de Win32 desde un CD-ROM si tienes una unidad de CD-ROM o DVD-ROM conectada a tu Mac, pero por razones de fiabilidad, probablemente no sea una buena idea.
Algunos juegos más antiguos de CD-ROM de Win32 tienen archivos de instalación en ellos, algunos tienen solo un .exe y un archivo .ini que ejecuta automáticamente el .exe cuando se inserta el CD-ROM en una PC.
Un archivo de imagen .iso de CD-ROM.
Puedes intentar embotellar aplicaciones Win32 que no sean de juegos, pero tu compatibilidad puede variar, ya que la mayoría de los juegos admitidos dependen de APIs 3D como OpenGL, Vulkan y DirectX y Direct3D de Microsoft.
Después de hacer clic en el botón Examinar en la ventana Abrir, navega hasta el .exe que deseas fijar, luego selecciona el botón Abrir.
Cuando lo hagas, la ventana del Pin Program rellenará el nombre predeterminado del Pin y la ruta al .exe. Ahora haz clic en el botón Pin.
Selecciona un .exe para fijar.
Encontramos un pequeño fallo en Whisky: cuando fijas tu primer programa, no aparece inmediatamente en la parte superior del panel derecho. Debes hacer clic en el botón Actualizar para que aparezca en la lista.
La ventana principal con un programa fijado.
Puedes seguir fijando más aplicaciones .exe utilizando el botón Pin Program.
Para crear otra Bottle, haz clic en el botón “+” en la esquina superior derecha de la ventana principal para repetir el proceso.
Las Bottles son geniales porque puedes crear tantas como desees y luego configurar cada una por separado con diferentes configuraciones de tiempo de ejecución.
Ver Bottles instaladas y configuraciones
Debajo del botón Pin Program hay dos filas: Programas instalados y Configuración de la Bottle.
Si haces clic en Programas instalados, obtendrás una lista de todas las aplicaciones .exe instaladas.
Puedes pasar el mouse sobre cualquier aplicación en la lista para fijarla o desfijarla, cambiar su configuración o hacer clic en su botón Reproducir para ejecutarla. Los controles al pasar el ratón también indican si un .exe dado es de 32 bits o no.
El panel de Programas instalados.
Si haces clic en el botón Configuración de la Bottle en su lugar, obtendrás una lista de configuraciones de Wine para la Bottle seleccionada. Aquí puedes ver información y configurar opciones como la versión de Windows, modo Retina, escalado y opciones de Metal y DXVK.
DXVK es una capa de traducción de Vulkan para Direct3D versiones 9 a 11 en Linux, para usar con Wine.
En el panel de Configuración de la Bottle, también hay botones para Configuración de Wine, Abrir el Editor del Registro de Windows y abrir el Panel de Control de Wine.
Esto es genial porque si haces clic en los botones Abrir Configuración de Wine o Abrir Editor de Registro, verás esas aplicaciones abrirse al instante en ventanas de Win32 como si se estuvieran ejecutando nativamente en Windows, pero en el Escritorio de tu Mac:
Aplicaciones Win32 ejecutándose en macOS.
Hay algunos otros elementos de menú para tener en cuenta en Whisky:
En el menú Archivo, utiliza el comando de menú Importar Bottle para importar Bottles existentes sin tener que pasar por todo el proceso de configuración para cada aplicación nuevamente.
También en el menú Archivo está el menú Carpeta de registros abiertos (Comando-L) que se encuentra en ~/Library.Logs/com.isaacmarovitz.Whisky. Aquí puedes ver todos los registros de Whisky en formato de texto plano.
El menú Archivo->Cerrar todas las Bottles provoca que todas las aplicaciones Win32 en ejecución almacenadas en Bottles se cierren, pero se mantienen intactas en la ventana principal.
También hay un elemento de menú Archivo->Limpiar Cachés de sombreado que limpia cualquier caché compartido de ejecuciones anteriores de aplicaciones.
En la parte inferior de la ventana principal de Whisky hay algunos otros botones: uno para abrir la carpeta c_drive directamente en el Finder, uno para ejecutar Winetricks (pequeños programas de utilidad para Wine) y un botón etiquetado simplemente Ejecutar que te permite ejecutar un .exe sin fijarlo primero.
Ejecutar aplicaciones Win32
Finalmente, una vez completadas las configuraciones y las aplicaciones fijadas, es hora de ejecutar una de ellas. Para hacerlo, simplemente haz doble clic en su icono en la parte superior de la ventana principal de Whisky.
Si es la primera aplicación de Wine que ejecutas, puede tardar un poco en iniciarse, así que ten paciencia.
Ten en cuenta que cuando ejecutas una aplicación en Whisky/GPTK no estás usando un emulador: las aplicaciones Win32 se ejecutan nativamente como aplicaciones independientes como si ejecutaras cualquier aplicación nativa de Mac. Wine realiza toda la magia de traducir las llamadas de API de Win32 a POSIX, que se traduce en APIs nativas en Mac.
En la mayoría de los casos, es fluido.
Una aplicación Win32 ejecutándose nativamente en macOS Sonoma.
Diseño y documentación
Whisky es una excelente aplicación, a pesar de sus pocos errores menores. Marovitz ha tomado el tiempo para pensar todo muy bien.
La aplicación es simple y elegante. Es fácil de usar y no tendrás problemas para localizar y encontrar rápidamente todo.
La interfaz de usuario de Whisky solo tarda unos minutos en aprender. Pequeños toques de atajo agradables, como los botones para abrir carpetas o para cerrar todas las aplicaciones Win32 en ejecución, ahorran tiempo.
En términos de configuración e instalación, Whisky adelanta el proceso de configuración de GPTK en comparación con soluciones de configuración anteriores. Con Whisky no hay configuración manual, solo haz clic en el botón Siguiente y todo se instala en un solo paso, incluso Rosetta si no lo tienes.
También vale la pena mencionar el sitio web de Whisky en sí. En una era de sobrecarga de información, el sitio es limpio, minimalista, simple y breve, algo que la mayoría de otros sitios web podrían aprender.
Para obtener una guía rápida de Whisky, haz clic en el pequeño ícono de nota en la esquina superior derecha de la página de inicio de Whisky. Esto te llevará a la documentación de Whisky, que incluye solo seis secciones, incluida una guía, problemas comunes, cómo utilizar el soporte de juegos WhiskyCmd, y una discusión de Whisky versus la aplicación similar CrossOver de CodeWeavers.
Whisky no hace todo lo que CrossOver hace. Pero, Whisky es gratuito y es mucho más simple y fácil de configurar y usar.
Cualquier entusiasta de los juegos retro querrá Whisky para su colección de juegos clásicos.