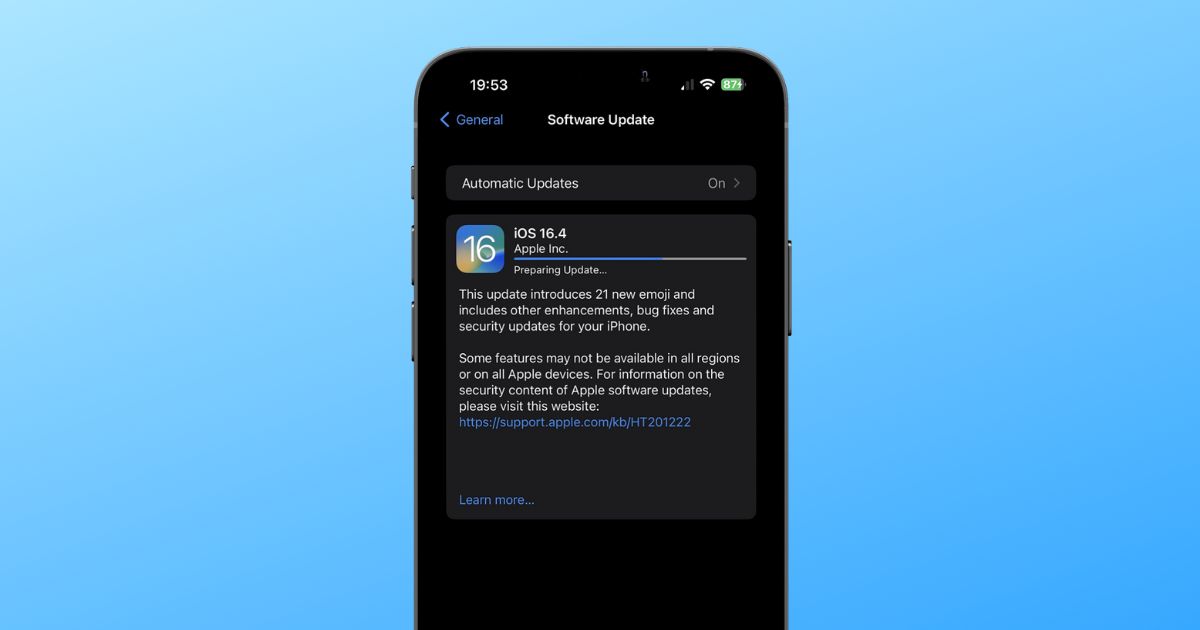Actualizar el iPhone a la última versión de iOS ofrece nuevas funciones, actualizaciones de seguridad e incluso correcciones de errores. Pero, ¿qué hacer si la actualización de su iPhone se queda atascada en la pantalla de preparación de actualización? Muchas personas quieren saber qué hacer en caso de que su iPhone se quede atascado durante la actualización. Por lo tanto, hemos compilado este artículo con los mejores pasos de solución de problemas para ayudar a solucionar que la actualización del iPhone se quede atascada en la pantalla de preparación de actualización.
- Administrar el almacenamiento del iPhone para solucionar la actualización del iPhone atascada en la preparación de actualización
- Abra la aplicación Configuración en su iPhone.
- Vaya a la opción General.
- Toque la opción Almacenamiento del iPhone.
- Compruebe la conexión a Internet
- Desactivar VPN para solucionar la actualización del iPhone atascada en la preparación de actualización
- Abra la aplicación Configuración en su iPhone.
- Toque la opción General.
- Desplácese hacia abajo y seleccione la opción VPN y gestión de dispositivos.
- Toque la opción VPN en la pantalla siguiente.
- Una vez en la pantalla VPN, desactive el interruptor de estado para desconectarse del servicio de VPN.
- Alternativamente, si ve un interruptor de VPN en la pantalla de configuración, desáctivelo para desconectarse del servicio de VPN.
- Restablecer la configuración de red para solucionar la actualización del iPhone atascada en la preparación de actualización
- Abra la aplicación Configuración en su iPhone.
- Vaya a la opción General.
- Desplácese hacia abajo y seleccione la opción Transferir o Restablecer iPhone.
- En la siguiente página, toque la opción Restablecer.
- Seleccione la opción Restablecer ajustes de red de la lista. Luego ingrese el código de acceso de su iPhone para confirmar su selección.
- Por último, toque la opción Restablecer ajustes de red en la ventana emergente para confirmar su selección.
- Volver a descargar el archivo de actualización de iOS
- Abra la aplicación Configuración en su iPhone y vaya a la opción General.
- Toque la opción Almacenamiento del iPhone.
- En la pantalla del iPhone, desplácese hacia abajo y toque la opción Actualización de software.
- A continuación, toque el botón Eliminar actualización.
- Toque la opción Eliminar actualización en la ventana emergente para confirmar su selección.
- Vuelva a la configuración general y seleccione la opción Actualización de software.
- Toque el botón Actualizar ahora o Instalar ahora en la pantalla de Actualización de software.
- Reinicia tu iPhone
- Actualizar usando una Mac para solucionar la actualización del iPhone atascada en la preparación de actualización
- Restablecer todos los ajustes en su iPhone
- Abra la aplicación Configuración en su iPhone.
- Vaya a la opción General.
- Desplácese hacia abajo y seleccione la opción Transferir o restablecer iPhone.
- En la siguiente página, toque la opción Restablecer.
- Seleccione la opción Restablecer todos los ajustes de la lista. Luego ingrese el código de acceso de su iPhone para confirmar su selección.
- Por último, toque la opción Restablecer todos los ajustes en la ventana emergente para confirmar su selección.
Su iPhone debe tener una cierta cantidad de espacio libre para instalar una actualización de iOS. Entonces, si tiene poco espacio de almacenamiento, puede ser la razón por la que la actualización de su iPhone se queda atascada en la pantalla de preparación de actualización. Así es cómo gestionar el espacio de almacenamiento en su iPhone.
En la pantalla Almacenamiento del iPhone, las aplicaciones se ordenan según su tamaño de almacenamiento de forma predeterminada. Aquí, toque cualquier aplicación que desee eliminar para liberar espacio de almacenamiento en su iPhone.
Luego, toque el botón Eliminar aplicación.
Toque la opción Eliminar aplicación en la ventana emergente para confirmar su selección.
Por supuesto, si prefiere ahorrar algo de esfuerzo y eliminar acumulaciones que obstruyen el almacenamiento de su iPhone, le sugiero que pruebe una herramienta de mantenimiento fácil de usar. Yo suelo usar la aplicación Intego Washing Machine porque tiene un motor de limpieza fiable que se deshace con éxito de archivos innecesarios, archivos basura, archivos duplicados y muchos más, optimizando su almacenamiento en segundos. ➡️ Get Intego Washing Machine here
Su iPhone debe tener una conexión a Internet activa para descargar una actualización de iOS. Si bien el Wi-Fi es preferible, incluso los datos móviles funcionan bien. Además, si está atascado en la pantalla de preparación de actualización, significa que tiene una conexión a Internet, pero puede ser inestable. Por lo tanto, le sugiero que compruebe la velocidad de Internet. Puede dirigirse a sitios web de pruebas de velocidad como speedtest.net, fast.com, etc. que le ayudarán a hacerlo. Además, si está en datos móviles y es inestable, cambie a una conexión Wi-Fi.
Una conexión a Internet activa y estable ofrece la capacidad de descargar una actualización de iOS. Ahora, algunos de nosotros siempre preferimos conectarnos a una VPN por razones de seguridad. En su mayoría, esto no debería causar problemas. Sin embargo, existe la posibilidad de que sea la razón por la que la actualización de su iPhone se queda atascada en la pantalla de preparación de actualización. Por esa razón, le sugiero que desactive la VPN y compruebe si eso resuelve el problema.
¿Su actualización de iPhone sigue atascada en la pantalla de preparación de actualización incluso después de arreglar Internet y desconectarse de una VPN? Podría ser debido a una configuración de red mal configurada. Por lo tanto, le sugiero que restablezca la configuración de red en su iPhone. Esto podría ayudarlo a superar la pantalla de preparación de actualización.
Es posible que el archivo de actualización de iOS que ha descargado esté dañado. Por eso su iPhone se queda atascado en la pantalla de preparación de actualización. Una solución simple para contrarrestar este problema es eliminar el archivo de actualización. Después de lo cual puede volver a descargar la actualización y podría resolver el problema. Así es cómo volver a descargar una actualización de iOS en curso en iPhone.
Los errores o fallas temporales de software pueden ser responsables de que su actualización de iPhone se quede atascada en la pantalla de preparación de actualización. Un reinicio rápido ayudará a deshacerse de estos errores y fallas. Para aquellos que no lo saben, cada servicio se reinicia cuando reinicia su iPhone. Este proceso también eliminará la mayoría de los errores temporales.
Si tiene un iPhone con Face ID: presione y mantenga presionado el botón lateral y el botón de volumen arriba o abajo simultáneamente hasta que aparezca el control deslizante de apagado.
Si tiene un iPhone con un botón de inicio: Mantenga presionado el botón lateral hasta que aparezca el control deslizante de apagado. Arrastre el control deslizante de apagado para apagar su iPhone. Su iPhone puede tardar unos minutos en apagarse por completo, así que déjelo a un lado por un par de minutos más.
Después de eso, presione y mantenga presionado el botón lateral y suéltelo tan pronto como aparezca el logotipo de Apple en la pantalla.
Hay dos formas de instalar una actualización de iOS. Dado que está atascado en la pantalla de preparación de actualización, está intentando instalar una actualización OTA (por aire). Sin embargo, también puede instalar una actualización de iOS en su Mac o PC.
Siga leyendo para aprender cómo actualizar su iPhone usando una Mac. Si no tiene una Mac pero tiene una PC, puede actualizar su iPhone usando iTunes. Conecte su iPhone a su Mac usando un cable Lightning o Type C. Asegúrese de que el cable esté certificado por MFi. Puede usar el cable de carga que se incluye con su iPhone.
Haga clic en la opción Permitir en su Mac. Luego abra el Finder y haga clic en la opción iPhone en el menú Lugares en la barra lateral. Haga clic en el botón Confiar en la pantalla Confiar en este iPhone”. Ahora, desbloquee su iPhone y toque el botón Confiar en el pop-up “Confiar en este ordenador?” Ingrese el código de acceso de su iPhone para confirmar su selección.
Ahora, el Finder tendrá acceso a su iPhone y mostrará la información. Haga clic en el botón Buscar actualización en el menú de software en el Finder. Haga clic en la opción Descargar e instalar. Siga las instrucciones en pantalla para actualizar su iPhone usando su Mac.
¿Ninguno de los pasos de solución de problemas ha ayudado a resolver el problema? Tal vez sea hora de restablecer todos los ajustes en su iPhone. Ayudará a restablecer todas las configuraciones mal configuradas y ni siquiera perderá ningún dato o medio de su iPhone.
Esperamos que pueda superar la pantalla de preparación de actualización y actualizar con éxito su iPhone. Si aún no ha podido resolver el problema, avísenos en los comentarios y lo ayudaremos con eso.