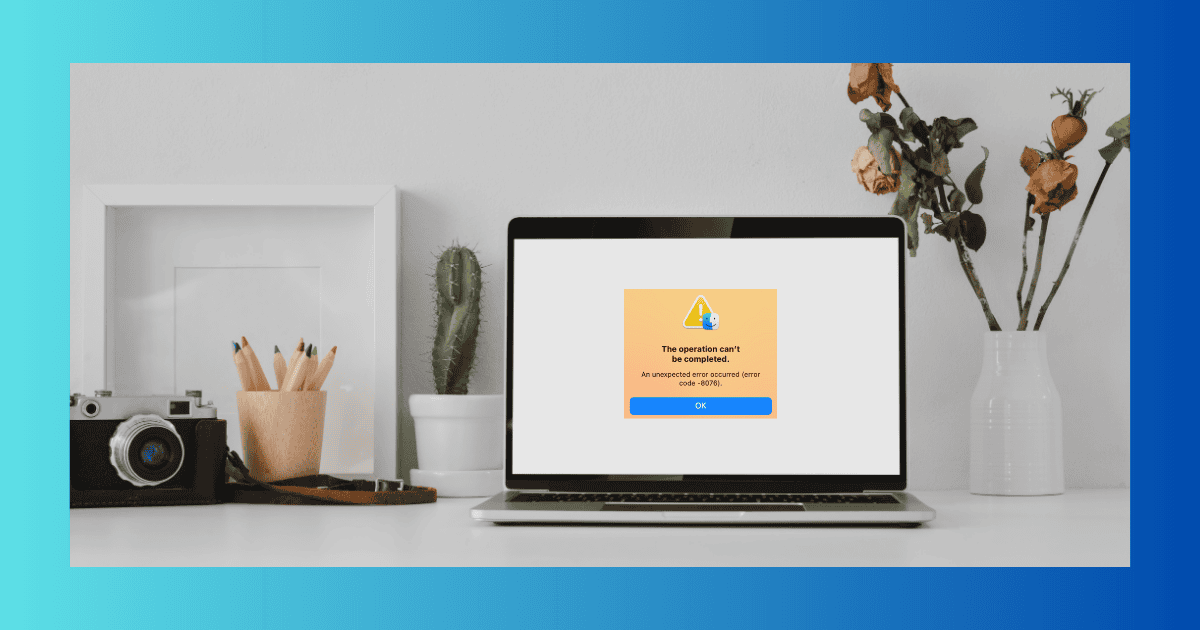El código de error 8076 de Mac es uno de los problemas más antiguos de macOS y generalmente se relaciona con archivos y carpetas a los que no tienes permiso para editar. Cuánto control tienes sobre el problema depende de si puedes contactar al autor original y de diversas cosas con tu dispositivo. Este código de error afecta tanto a Mac con Intel como a Apple Silicon.
Hoy, te proporcionaré siete consejos, con tutoriales, para ayudarte a resolver este problema y volver al trabajo más rápidamente.
Cómo solucionar el código de error 8076 de MacBook
1. Verifica si el Archivo es Compatible con tu macOS
Tiempo requerido: 2 minutos
Antes de intentar algunas de las soluciones más complejas a este problema, verifica si los archivos y carpetas que están causando este problema son compatibles con tu software. Este mensaje aparece con más frecuencia en versiones antiguas de macOS por esta razón. Aquí tienes qué hacer:
Ve al archivo o carpeta que está causando problemas en tu dispositivo. Haz clic en la tecla Ctrl y el trackpad simultáneamente, y selecciona Obtener Información.
Busca aspectos relacionados con las versiones, ediciones de software y otra información similar. Lo que veas varía de un archivo a otro.
2. Cambia la Propiedad del Archivo y/o Carpeta
Si has verificado que no tienes problemas de compatibilidad de software, intenta cambiar los permisos de propiedad para tus archivos y carpetas. Para hacer esto, deberás abrirlos nuevamente, pero esta vez, tendrás que desplazarte hacia la parte inferior de la ventana.
Ve a los archivos o carpetas afectados, presiona Ctrl + trackpad y selecciona Obtener Información.
Expande Compartir y Permisos en la parte inferior si aún no está expandido.
Haz clic en el ícono del candado e ingresa tu contraseña o desbloquéalos con Touch ID.
Haz clic en las flechas bajo Privilegio y, si es posible, elige Leer y Escribir para tu cuenta.
También puedes cambiar la propiedad del archivo yendo al software que descargaste originalmente (por ejemplo, Google Drive). El propietario actual probablemente necesitará transferirte la propiedad; contáctalo para finalizar estos pasos.
NOTA
Una vez que hayas resuelto el código de error en tu dispositivo, es posible que desees aprender cómo organizar tus archivos para mejorar la productividad.
3. Cierra Todas tus Aplicaciones y Carpetas
Cuando estoy usando múltiples aplicaciones y programas al mismo tiempo, noto que mi Mac a veces no logra completar las solicitudes. Por ejemplo, recibo notificaciones diciendo que no puedo expulsar un disco duro externo porque otra aplicación lo está utilizando (aunque no lo esté). En estos casos, cerrar tus aplicaciones y carpetas puede permitirte mover los programas que desees.
Existen varias formas de abordar este paso. La primera es cerrar manualmente cada uno de ellos con tu teclado y trackpad.
Coloca el cursor sobre cada aplicación, archivo y carpeta abiertos (haz esto uno por uno).
Selecciona Salir cuando aparezca el menú desplegable.
Repite el proceso para todas tus aplicaciones y carpetas abiertas.
Si eso no funciona, intenta forzar el cierre en su lugar.
Haz clic en el ícono del menú de Apple y selecciona Forzar Cierre.
Resalta todas tus aplicaciones abiertas y selecciona Forzar Cierre. Si solo Finder está abierto, haz clic en Volver a iniciar en su lugar.
Intenta mover los archivos y carpetas nuevamente.
4. Solicita Permisos de Edición a un Editor, Autor o Propietario
Cuando intentes cambiar tus permisos de edición en el Paso 1, notarás “Solo lectura” o “Leer y escribir” junto a tu nombre de usuario. Si no pudiste cambiar los permisos de edición tú mismo, deberías intentar solicitar cambios a alguien con más privilegios de archivo o carpeta. En la mayoría de los casos, contactar a la persona que te envió el archivo es la mejor opción.
Contacta al remitente y averigua si ellos o alguien de su equipo pueden otorgarte el acceso necesario. También podrías preguntar si pueden compartir una versión en línea (por ejemplo, un Documento de Google) y configurarte como editor. Después de obtener los permisos necesarios, deberías poder volver a descargar tu contenido y moverlo sin problemas.
5. Verifica los Permisos de tu Cuenta
A veces, es posible que no puedas mover archivos y carpetas en tu Mac porque tu cuenta no tiene los permisos necesarios. Como regla general, vale la pena convertirte en administrador en tus dispositivos personales, o en cualquier computadora que uses para trabajar o estudiar. Normalmente harás esto al registrarte en una cuenta, pero vale la pena verificar si necesitas actualizar los privilegios de tu dispositivo.
Abre Configuración del Sistema y ve a Usuarios y Grupos.
Haz clic en el ícono de información (i) junto a tu nombre.
Activa la opción Permitir que este usuario administre esta computadora. Si la función está en gris, eres el administrador predeterminado y necesitarás agregar una nueva cuenta para cambiar estos permisos.
Si tienes problemas para iniciar sesión en tu cuenta, considera consultar estos consejos sobre cómo desbloquear tu MacBook si olvidaste la contraseña.
6. Ejecuta el Primer Auxilio de Utilidad de Discos
Todavía es posible que no puedas mover archivos y carpetas con los permisos correctos, y si esto te sucede, probablemente sea un problema con el programa en sí. Identificar y corregir problemas con el Primer Auxilio es lo siguiente mejor que puedes intentar si ninguno de estos consejos ha funcionado hasta ahora.
Busca Utilidad de Discos en Spotlight y presiona la tecla Enter cuando aparezca.
Haz clic en Primer Auxilio en la esquina derecha.
Presiona Ejecutar cuando aparezca la ventana emergente.
Otra ventana emergente aparecerá. Cuando lo haga, presiona Continuar.
Espera a que tu Mac corrija cualquier problema que encuentre con tu disco. Luego, intenta mover tus archivos y/o carpetas nuevamente.
Normalmente puedes solucionar el código de error 8076 en tu Mac cambiando los permisos del disco, pero a veces debes investigar más a fondo para encontrar una solución. Podría ser una señal de problemas que necesitas solucionar en tu computadora, y reiniciar tu dispositivo o actualizar tu software también podría funcionar potencialmente. Después de leer esta guía, esperamos que hayas podido resolver este problema y evitar que vuelva a ocurrir. Si no es así, contacta a Apple Support.
“