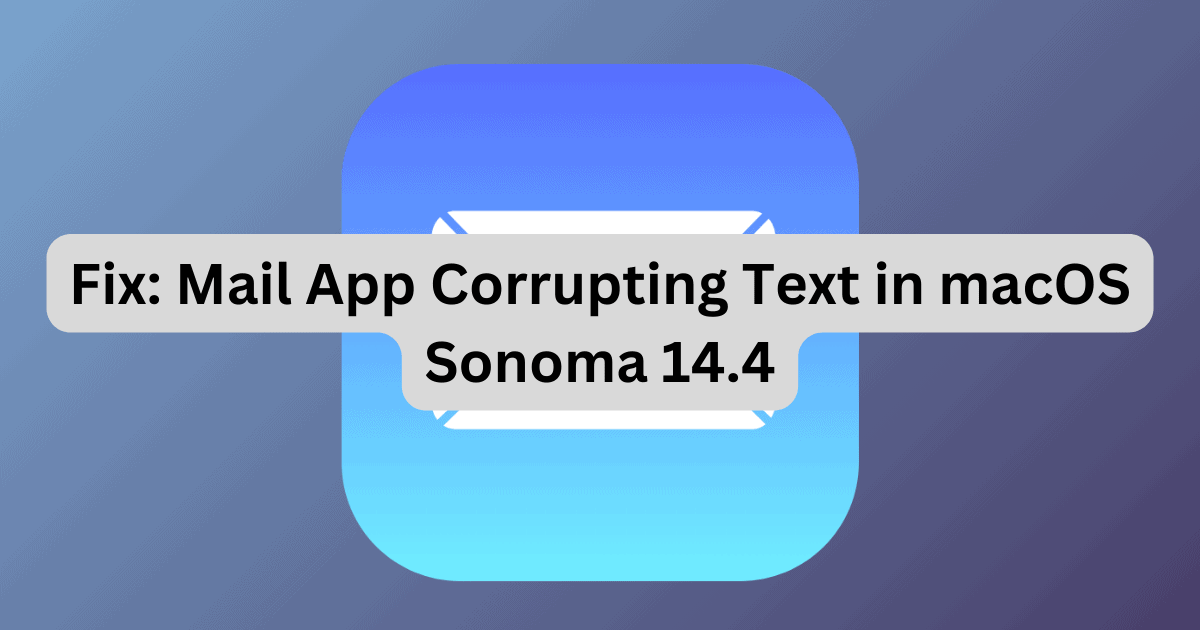Mi aplicación de correo comenzó a corromper el texto después de instalar macOS Sonoma 14.4. Utilizo el correo electrónico para diversos asuntos personales y profesionales, y puedes imaginar lo inconveniente que es tener que cambiar constantemente entre aplicaciones de mensajería cuando Mail tiene errores. Afortunadamente, encontré varias soluciones efectivas después de algunos intentos y errores. Sigue estos pasos de solución de problemas si necesitas que Mail vuelva a funcionar rápido, ya que abordan las razones más probables por las que la aplicación está teniendo errores.
¿Cómo se está corrompiendo el texto de la aplicación Mail en macOS Sonoma?
Hay varias formas en que macOS Sonoma 14.4 corrompe el texto en Mail. Los usuarios informan que la aplicación coloca predicciones en las frases incorrectas, superpone texto unos sobre otros y corrige automáticamente frases gramaticalmente correctas. El texto resultante podría aparecer distorsionado.
Cómo detener la corrupción de texto en la aplicación Mail en macOS Sonoma 14.4
Prueba estas soluciones rápidas antes de adentrarte en métodos más complejos y que consumen más tiempo:
Reinicia tu Mac y la aplicación Mail: Reinicia tu Mac y luego vuelve a lanzar la aplicación Mail, hacerlo debería restablecer los errores menores que interfieren con la forma en que aparece el texto en tu pantalla.
Prueba otras aplicaciones de correo electrónico y dispositivos de Apple: Verifica si el problema está limitado a Mail. Si el texto también aparece distorsionado en plataformas de terceros, intenta lanzar la aplicación Mail en otro dispositivo de Apple.
Copia y pega el texto en TextEdit: Copiar y pegar texto en un editor como TextEdit debería eliminar cualquier código oculto que afecte el estilo de fuente, tamaño y color de tu correo electrónico. Usa Comando + Mayúsculas + V para asegurarte de pegar solo texto sin formato.
- Desactiva las sugerencias de escritura
- Haz clic en el ícono del menú Apple > Preferencias del Sistema y desplázate hasta Teclado.
- Ve a Fuentes de entrada bajo la sección de Entrada de texto y luego selecciona Editar.
- Desactiva los botones para Corregir ortografía automáticamente, Capitalizar palabras automáticamente, Mostrar texto predictivo en línea y Agregar punto con doble espacio.
- Restaura los atajos de teclado a los valores predeterminados
- Haz clic en el ícono del menú Apple > Preferencias del Sistema y baja hasta Teclado.
- Selecciona Atajos de teclado, que encontrarás bajo Navegación del teclado.
- Espera a que se abra Lanzamiento y Dock automáticamente, luego haz clic en Restaurar predeterminados en la parte inferior de la ventana.
- Repite con las otras secciones en el panel de navegación lateral, todas deberían tener un botón de Restaurar predeterminados.
- Usa un teclado de terceros
- Haz clic en el ícono del Centro de Control en la esquina superior derecha de la pantalla—lo encontrarás en la barra de menú junto a Siri.
- Selecciona Bluetooth > Configuración de Bluetooth.
- Conecta tu Mac a otro teclado de terceros.
- Restablece de fábrica tu Mac
- Haz clic en el ícono del menú Apple > Preferencias del Sistema > General.
- Desplázate hasta Transferir o Restablecer.
- Selecciona Borrar todo el contenido y ajustes, luego ingresa la contraseña de tu Mac.
- Regresa a una versión más antigua de macOS
Desactiva la función de autocorrección en tu Mac. Podría estar causando que la aplicación Mail inserte predicciones y sugerencias en partes aleatorias de tus correos electrónicos.
Restaura tus atajos de teclado a su configuración predeterminada mientras haces solución de problemas. Puedes probar funciones individualmente para identificar qué está causando los problemas en tu aplicación Mail, aunque también puedes restablecerlos todos juntos.
Si configurar tus ajustes de teclado no funciona, intenta conectar tu Mac a un teclado de terceros.
Considera restablecer de fábrica tu Mac. Es una manera rápida y fácil de apagar cualquier función que esté corrompiendo el texto en tu aplicación Mail. Solo ten en cuenta que limpiará tu dispositivo por completo, así que haz una copia de seguridad de tus archivos en iCloud antes.
Como última opción, puedes intentar regresar a una versión más antigua de macOS. Podría solucionar todos los errores que surgieron en macOS Sonoma, incluida la aplicación Mail con problemas. Sin embargo, el proceso es relativamente complejo. Dañarás permanentemente la placa base de tu Mac si cometes un error mientras haces solución de problemas en el modo de recuperación. Solo considera este paso si tienes algo de experiencia en programación de Mac.
Contacta al Soporte de Apple si la aplicación Mail sigue corrompiendo texto—los técnicos certificados de Apple podrían tener que verificar si hay daños subyacentes en el hardware. Por supuesto, también puedes seguir con la solución de problemas. Sugiero enfocarte en las razones más comunes por las que macOS Sonoma se bloquea con frecuencia.