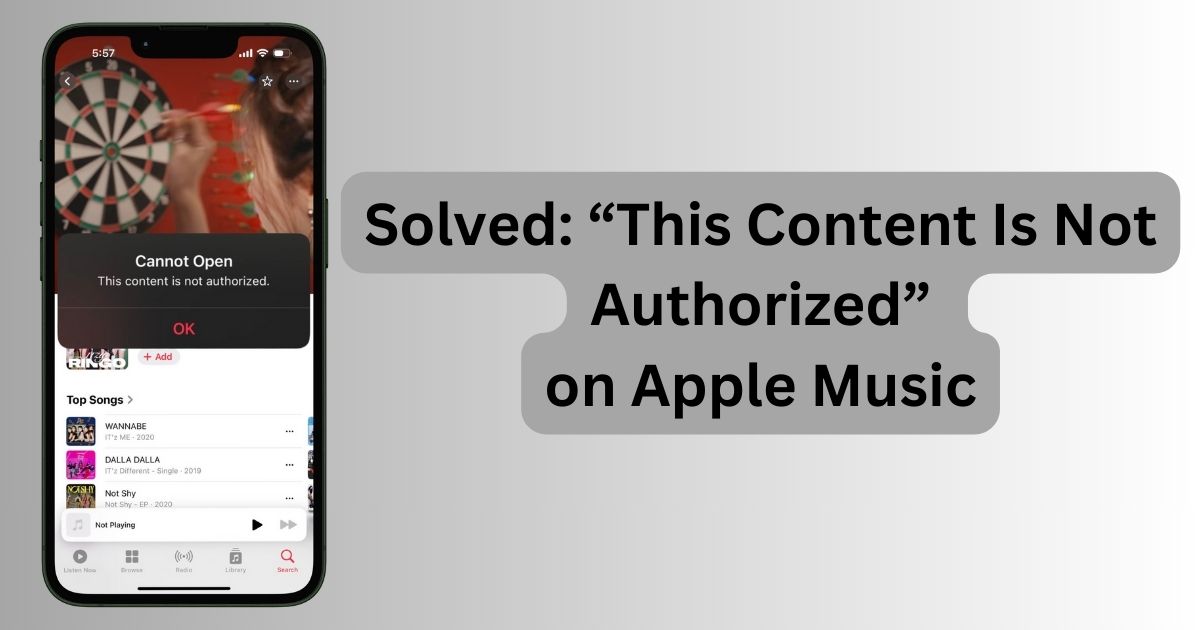Hablando desde la experiencia, el error que dice, “Este contenido no está autorizado” en Apple Music es muy confuso. Puede surgir de tantos problemas. Si simplemente quieres volver a tu lista de reproducción rápidamente, sigue estos pasos de solución de problemas; los clasifiqué por orden de probabilidad de funcionar.
¿Por qué dice mi Apple Music que este contenido no está autorizado?
Si algún contenido en Apple Music está restringido, verifica tus límites de Tiempo de Uso, pagos mensuales de cuenta y las pautas de bloqueo geográfico. También revisa si las pistas explícitas y limpias están bloqueadas.
Cómo solucionar el error “Este contenido no está autorizado” en Apple Music
Prueba estas soluciones rápidas antes de adentrarte en las soluciones más complejas:
Actualizar la aplicación Música: Abre la App Store, toca tu ícono de Apple ID en la esquina superior derecha de la pantalla y desplázate hasta la sección de Actualizaciones. Alternativamente, puedes buscar Música a través de la función de búsqueda de la aplicación.
Alternar entre Wi-Fi y datos celulares: Verifica si las canciones previamente restringidas comienzan a reproducirse después de cambiar entre Wi-Fi y datos celulares.
Pon tu lista de reproducción en aleatorio: Verifica si poner tu lista de reproducción en aleatorio y reiniciar Apple Music varias veces elimina las advertencias de restricción de contenido.
1. Cerrar la sesión y luego iniciar sesión para Medios y Compras
Tiempo necesario: 5 minutos
Cierra la sesión de Medios y Compras. Aún seguirás conectado a tu ID de Apple, pero no podrás acceder a los Servicios de Apple como Apple Music hasta que inicies sesión en tu cuenta nuevamente. También ten en cuenta que tendrás que volver a descargar tus canciones guardadas.
Abrir Configuración > [tu nombre de ID de Apple] > Medios y Compras > Cerrar Sesión, luego confirma la acción.
Toca nuevamente Medios y Compras e inicia sesión en tu cuenta de ID de Apple preferida.
2. Desactiva tu VPN
Verifica si dejaste accidentalmente tu VPN en funcionamiento. Apple Music podría bloquear cierto contenido si cree que estás transmitiendo desde una ubicación diferente.
Abrir Configuración > General > VPN y Gestión de Dispositivos.
Toca cualquier VPN activa y desactiva el botón junto a su nombre.
3. Verifica el país y la región de tu ID de Apple
Como con las VPN, Apple Music aplica límites de bloqueo geográfico si detecta la ubicación incorrecta desde tu cuenta de ID de Apple.
Ir a Configuración > [tu nombre de ID de Apple] > Medios y Compras > Ver Cuenta y abrir País/Región.
Verifica si estás usando la ubicación correcta. Si no es así, toca el botón Cambiar País o Región.
4. Verifica si tu cuenta de Apple Music se está reproduciendo en otro dispositivo
A menos que tengas un plan familiar, solo puedes usar Apple Music en un dispositivo a la vez. Cierra la sesión de tu cuenta en otros dispositivos mientras solucionas el problema.
Abre la aplicación Música en tu Mac.
Haz clic en Cuenta en la barra de menú > Configuración de la Cuenta y desplázate hacia abajo hasta la sección de Descargas y Compras. Verifica si hay algún dispositivo no reconocido.
5. Activa y desactiva la Biblioteca de Sincronización
Intenta reiniciar la función de Biblioteca de Sincronización si usas tu cuenta de Apple Music en varios Dispositivos de Apple.
Abre la aplicación Música en tu Mac, haz clic en Música en la barra de menú, selecciona Configuración y ve a la pestaña General.
Desmarca la casilla junto a Biblioteca de Sincronización, reinicia Apple Music en tus dispositivos y luego vuelve a activar la función de Biblioteca de Sincronización.
6. Elimina la Música Descargada
Elimina las pistas restringidas de tu biblioteca. Verifica si el error que dice, “Este contenido no está autorizado” en Apple Music sigue apareciendo después de volver a descargarlo.
Ir a Apple Music > Biblioteca > Canciones.
Busca la canción restringida, toca el ícono de puntos suspensivos horizontales junto a ella y luego selecciona Eliminar de la Biblioteca.
7. Verifica tu suscripción de Apple Music
Verifica si el pago de las tarifas de suscripción de Apple Music se realizó, podría haber vencido sin que lo supieras.
Ir a Configuración > [tu nombre de ID de Apple] > Suscripciones.
Verifica si Apple Music sigue apareciendo en la sección Activas y verifica cuándo se renueva tu suscripción.
Espero que puedas escuchar tu lista de reproducción nuevamente después de solucionar el problema. Llama a Soporte de Apple si todavía ves el error que dice, “Este contenido no está autorizado” en Apple Music.