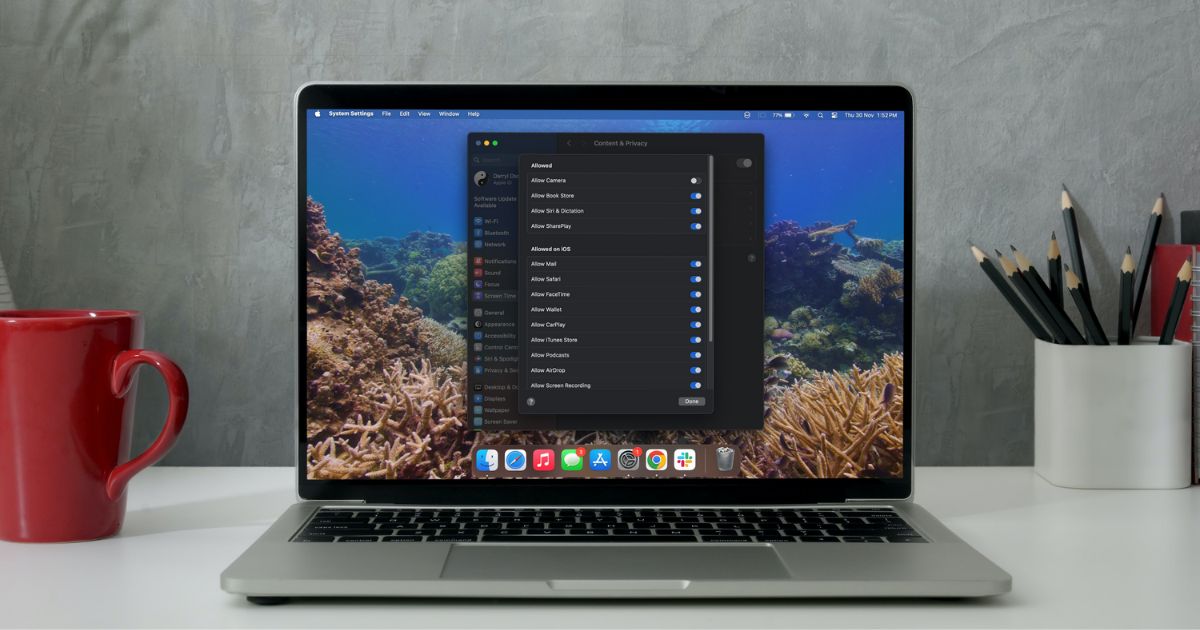¿Estás buscando formas de desactivar la cámara web en tu Mac? Algunos podrían querer desactivarla temporalmente, mientras que otros podrían querer desactivar la cámara web permanentemente, principalmente debido a preocupaciones de privacidad. Por lo tanto, hemos preparado una guía completa para ayudarte a apagar la cámara web en tu Mac a través de varios métodos.
Cómo apagar la cámara web en Mac
Estoy seguro de que la mayoría de ustedes habrán notado un pequeño indicador de luz verde que se enciende cuando la cámara web en Mac está en uso. También hay un icono de video que se muestra en la barra de menú cada vez que la cámara web está activa. Por lo tanto, si por alguna razón el indicador LED no está funcionando, el icono de video es otro indicador para informarte que la cámara web está activa. También es posible que la cámara web de la Mac no esté funcionando en absoluto.
Estas características están diseñadas para informarte que la cámara web está activa y te está grabando/o cualquier cosa que esté frente a la Mac. Sin embargo, siempre hay personas (hackers) que podrían invadir tu privacidad al acceder a la cámara web utilizando software malicioso, virus, malware, etc.
Por lo tanto, siempre presta atención y sabrás si la cámara web está activa. Sin embargo, algunos de nosotros aún queremos desactivar las cámaras web en nuestras Mac. No importa cuán buenas sean las características de seguridad, si deseas apagar la cámara web en tu Mac, te ayudaremos a hacerlo.
1. Deshabilitar el acceso de la cámara incorporada a las aplicaciones en Mac
¿Has otorgado permisos a alguna aplicación para acceder a la cámara incorporada en tu Mac? Puede que lo hayas hecho o puede que no. Puedes averiguarlo dirigiéndote a la configuración de Privacidad en Mac. También te ayudaremos a deshabilitar estos permisos. Para que ninguna de las aplicaciones instaladas en tu Mac pueda acceder a su cámara web. Sigue leyendo para aprender cómo deshabilitar que las aplicaciones accedan a la cámara de tu Mac.
Tiempo necesario: 2 minutos
Deshabilitar el acceso de la cámara incorporada a las aplicaciones en Mac
Haz clic en el logo de Apple en la esquina superior derecha de la barra de menú. Selecciona la opción Preferencias del Sistema… y haz clic en la opción Privacidad y Seguridad. Ahora, una vez que estés en la opción Privacidad y Seguridad, selecciona la opción Cámara ubicada bajo el menú de Privacidad.
En la siguiente pantalla, deshabilita los interruptores para las aplicaciones a las que no quieres que accedan a la cámara de tu Mac.
Si deshabilitas un interruptor para cualquier aplicación que esté actualmente activa, recibirás una ventana emergente. Haz clic en la opción Salir y volver a abrir si deseas guardar los cambios inmediatamente.
2. Deshabilitar el acceso de la cámara web a los navegadores en Mac
La mayoría de nosotros asistimos a conferencias, reuniones, etc., directamente desde los navegadores web. Aparte de esto, es posible que uses sitios web de videollamadas, etc., a través del navegador. En esta sección, te ayudaremos a restringir a cualquier o todos los sitios web para acceder a la cámara incorporada en Mac. Además, también puedes deshabilitar el acceso de la cámara web a los navegadores en tu Mac.
Sabemos que no todos usamos el mismo navegador. Por lo tanto, hemos agregado los pasos para Safari y Google Chrome, ya que ambos son bastante populares. Si usas otro navegador aparte de estos dos, los pasos deberían ser similares. Sin embargo, si tienes dificultades, avísanos en los comentarios y te ayudaremos a resolverlo.
Restringir que Safari acceda a la cámara incorporada en Mac
Abre el navegador Safari.
Haz clic en la opción Safari ubicada en la parte superior derecha de la barra de menú.
Selecciona la opción Ajustes….
Dirígete al menú de Sitios web.
Haz clic en la opción Cámara ubicada en la ventana General a la izquierda.
6. Todos los sitios web abiertos actualmente se listarán en el menú “Permitir a los sitios web acceder a la cámara con la configuración a continuación:”
7. Haz clic en el menú desplegable hacia la derecha de cualquier sitio web y selecciona la opción Denegar.
8. Si deseas deshabilitar la cámara para todos los demás sitios web que visites a través de Safari, haz clic en el menú desplegable junto a la opción “Al visitar otros sitios web:” y luego selecciona la opción Denegar.
Restringir que Google Chrome acceda a la cámara incorporada en Mac
Abre el navegador Google Chrome.
Haz clic en la opción Google Chrome ubicada hacia la parte superior derecha de la barra de menú.
Selecciona la opción Ajustes….
Haz clic en la opción Privacidad y seguridad en la barra lateral.
Luego, haz clic en la opción Configuración del sitio bajo el menú de Privacidad y seguridad.
6. Desplázate hacia abajo y haz clic en la opción Cámara bajo el menú de Permisos.
7. En la pantalla siguiente, selecciona la opción “No permitir que los sitios usen tu cámara” bajo el menú de Comportamiento predeterminado.
3. Apagar el acceso a la cámara de Mac a través de las restricciones de contenido y privacidad
La función de Restricciones en Tiempo de uso puede ayudarte a revocar el acceso a la cámara web de todas las aplicaciones en la Mac. Siguiendo los pasos mencionados a continuación, deshabilitarás por completo la cámara web en tu Mac. Ninguna de las aplicaciones o navegadores podrá acceder a la cámara web a menos que decidas cambiar esta configuración. Sigue leyendo para aprender cómo apagar el acceso a la cámara de Mac a través de las restricciones de contenido y privacidad.
Haz clic en el logo de Apple en la esquina superior derecha de la barra de menú.
Selecciona la opción Preferencias del Sistema….
Dirígete a la opción Tiempo de uso.
Ahora, haz clic en la opción Contenido y privacidad bajo el menú de Restricciones.
5. Habilita el interruptor de Contenido y privacidad si aún no lo has hecho.
6. Luego haz clic en la opción Restricciones de la app.
7. En la pantalla siguiente, deshabilita el interruptor Permitir cámara.
8. Luego pulsa el botón Hecho para guardar estos cambios.
4. Desactivar la cámara de Mac usando un deslizador de cubierta de la cámara web
Si aún no estás satisfecho con todos estos métodos mencionados anteriormente, la última opción es desactivar la cámara web en tu Mac físicamente. Y no, no necesitas romperla para lograrlo. Todo lo que tienes que hacer es bloquear el lente de la cámara con un pedazo de papel, cinta o un deslizador de cubierta de la cámara web.
Un deslizador de cubierta de la cámara web es un pequeño objeto que se adhiere al marco de la pantalla de tu Mac donde se encuentra la cámara web. Como su nombre lo indica, cuenta con una tapa deslizante que puedes deslizar sobre y fuera de la cámara cuando sea necesario.
Una búsqueda rápida en Google de “Cubierta de cámara web”, “Deslizador de cubierta de cámara Mac”, etc., mostrará varios productos de este tipo. El único problema con este producto es que podría rayar tu pantalla o la cámara. Por lo tanto, utilízalo bajo tu propio riesgo.
Conclusión
La mayoría de nosotros queremos desactivar la cámara web en Mac por razones de privacidad. Por lo tanto, no hemos recomendado ninguna aplicación de terceros que lo haga. Con la ayuda de esta guía, deberías poder apagar la cámara web de tu Mac con éxito. Si tienes dudas o conoces métodos mejores para desactivar la cámara web en Mac, avísanos en los comentarios.