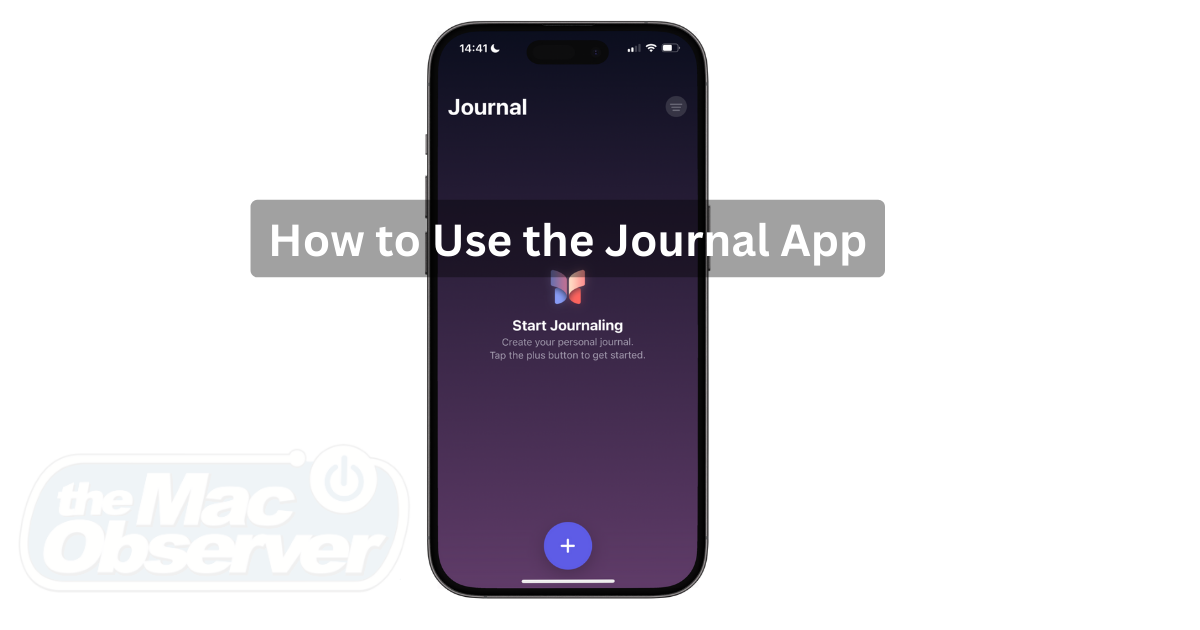Apple anunció por primera vez Journal durante el WWDC en junio. Sin embargo, la aplicación Journal no se lanzó junto con la versión de iOS 17. En su lugar, llegará en iOS 17.2 y actualmente está disponible en la versión beta. He estado usando Journal durante un tiempo y la experiencia ha sido gratificante. Sigue leyendo para aprender cómo usar la aplicación Journal en iPhone.
Cómo usar la aplicación Journal en iPhone
Llevar un diario, documentar tus pensamientos, es una actividad que puede ayudarte a mantener los pies en la tierra. La aplicación Journal de Apple busca hacer esto junto con algunas características geniales para brindarte la mejor experiencia de diario. Puedes crear una entrada y agregar una gran cantidad de otros medios, como notas de voz, por lo que no se trata solo de escribir. Además, puedes crear un horario para mantener la consistencia. Así es como puedes hacer todo esto usando la aplicación Journal.
Crear una nueva entrada en el diario
Antes de hacer tu primera entrada, la aplicación Journal te permite activar las sugerencias de diario, lo que te permite agregar automáticamente detalles de tu vida diaria, como lugares visitados, llamadas realizadas o mensajes enviados, y fotos o videos tomados. Puedes ajustar lo que se incluye personalizando entrenamientos, contactos y más opciones. También puedes decidir si deseas recibir notificaciones de las sugerencias.
Tiempo requerido: 2 minutos
Después de seleccionar tus sugerencias y decidir si quieres recibir notificaciones, crear una nueva entrada en el diario es el primer paso para aprovechar al máximo tu diario digital. Así es como funciona:
Abre la aplicación Journal en tu iPhone. Toca el gran “+” en la parte inferior central de la pantalla.
Toca “Nueva entrada” y comienza tu viaje de diario.
Elige una sugerencia de “Recomendadas” o “Recientes” para la inspiración de diario
Cuando estés listo para comenzar una nueva entrada en la aplicación Journal, tienes una opción: crear algo completamente desde cero o obtener un poco de inspiración de las sugerencias de la aplicación. En la sección “Recomendadas”, puede encontrar sugerencias relacionadas con tus actividades diarias, como reflexionar sobre un podcast que escuchaste, un entrenamiento completado, una ubicación memorable que visitaste o incluso interacciones con tus contactos. Estas sugerencias están diseñadas para hacer que la escritura en el diario sea más atractiva y reflexiva.
Así es como puedes usar estas sugerencias para iniciar tu viaje de autorreflexión:
1. Abre la aplicación Journal en tu iPhone.
2. Toca el gran botón “+” ubicado en el centro inferior de la pantalla.
3. En la parte superior de la pantalla, encontrarás pestañas etiquetadas “Recomendadas” y “Recientes”. Desplázate por estas secciones para ver una variedad de sugerencias que ofrece la aplicación.
Mejorar tus entradas diarias en la aplicación Journal de iOS 17.2 con diferentes tipos de medios puede hacerlas más vívidas y memorables. Agregar estos elementos es sencillo, ya sea una foto de un momento especial, una nota de voz que capture tus pensamientos o una ubicación significativa. Puedes descargar Journal desde la App Store.
Sigue esta sencilla guía paso a paso para mejorar tus entradas con estos toques personales:
1. Abre la aplicación Journal y crea una nueva entrada.
2. Una vez que estés en la pantalla de nueva entrada, mira arriba del teclado en pantalla. Encontrarás una fila de iconos que representan diferentes tipos de medios.
3. Para insertar una foto, toca el icono de Foto.
4. Si quieres agregar una nota de voz, toca el icono de Audio.
5. Para agregar una ubicación, toca el icono de Ubicación.
Agregar entradas como música y entrenamientos de otras aplicaciones
La aplicación Journal ofrece una forma interactiva de reflexionar sobre tus actividades diarias, incluida la música y los podcasts que escuchas o tus sesiones de entrenamiento. Así es como puedes agregar estas experiencias a tus entradas de diario:
Entrada de Música y Podcasts
1. Abre la aplicación de música o podcasts y reproduce tu canción o episodio preferido.
2. En la pantalla de reproducción de música/podcasts, toca el botón de tres puntos junto al nombre de la canción o episodio y luego selecciona la opción “Compartir canción” o “Compartir episodio”.
3. En las opciones de compartido, desliza para encontrar y tocar el ícono de la aplicación Journal. Esto abrirá automáticamente una nueva entrada en la aplicación.
Entrada de Entrenamiento
1. Abre la aplicación Fitness en tu iPhone y ve a tu historial de entrenamientos.
2. Selecciona el entrenamiento del que quieres escribir y toca el botón de compartir en la esquina superior derecha.
3. En la pantalla de compartido, desliza para encontrar y tocar el ícono de la aplicación Journal. Esto abrirá una nueva página de entrada donde podrás anotar tus pensamientos sobre el entrenamiento.
Cómo cambiar la fecha de la entrada en Journal
A veces, es posible que desees anotar recuerdos de un día anterior o registrar una entrada de diario para una fecha futura. Journal facilita la personalización de la fecha de tus entradas para que reflejen con precisión cuándo ocurrieron los eventos o pensamientos. Así es como puedes ajustar la fecha de una entrada de diario:
1. Abre la aplicación Journal y crea una nueva entrada tocando el botón “+” o selecciona una entrada existente para editar.
2. Una vez que estés en la pantalla de entrada, toca el icono de menú de tres puntos en la esquina superior derecha.
3. En el menú, toca la opción etiquetada ‘Fecha personalizada’. Luego debería aparecer una pantalla de selección de fecha.
4. Utiliza la interfaz del calendario para seleccionar la nueva fecha para tu entrada.
5. Después de seleccionar la nueva fecha, toca ‘Hecho’ para aplicar los cambios.
Editar y eliminar entradas
A medida que continúas usando la aplicación Journal, es posible que necesites modificar o eliminar entradas existentes. Ya sea corrigiendo un error tipográfico, actualizando tus pensamientos o eliminando una entrada que ya no deseas conservar, el proceso es sencillo. Así es como puedes editar o eliminar entradas en tu Journal:
Para editar una entrada
1. Abre la aplicación Journal en tu iPhone y navega por tus entradas.
2. Toca la que deseas editar o eliminar. Esto abrirá la entrada en modo de vista.
3. Para editar una entrada, desliza hacia la izquierda en la entrada. A continuación, verás un botón de edición que está representado por un icono de lápiz.
4. Toca el icono para hacer cambios en tu entrada. Luego puedes agregar o quitar texto, cambiar la fecha o modificar otros medios adjuntos a la entrada.
5. Una vez que hayas realizado tus cambios, toca ‘Guardar’ para actualizar la entrada.
Para eliminar una entrada del diario
1. Si decides eliminar una entrada, desliza hacia la izquierda en la entrada desde la pantalla principal para revelar el botón de eliminar, que está representado por un icono de papelera.
2. Toca el icono y confirma tu elección cuando se te solicite.
¿Cómo creo un horario de escritura en la aplicación Journal?
Crear un hábito de escritura en el diario puede ser arduo. Con esta aplicación, puedes crear un horario para fomentar una consistente programación de autorreflexión. Así es como puedes hacerlo:
1. Abre Configuración en tu iPhone y navega hasta Journal.
2. Desplázate hacia abajo hasta Horario de escritura en el diario y actívalo.
3. Selecciona los días de los que quieres escribir y la aplicación te notificará en los días seleccionados.
Conclusión
La aplicación es un espacio personal para capturar y reflexionar sobre los momentos de tu vida. Su integración perfecta con iOS y características intuitivas hacen que escribir en el diario sea una práctica placentera y significativa. Para aquellos ansiosos por explorar esta aplicación, pueden inscribirse en el programa Beta de iOS 17.
Además de la aplicación Journal, el Programa de Software Beta de Apple también tiene muchas características, como la opción de traducción para el botón de Acción, que solo está disponible en los modelos iPhone 15 Pro. ¡No olvides dejar un comentario si hay algo que te gustaría que cubriéramos!