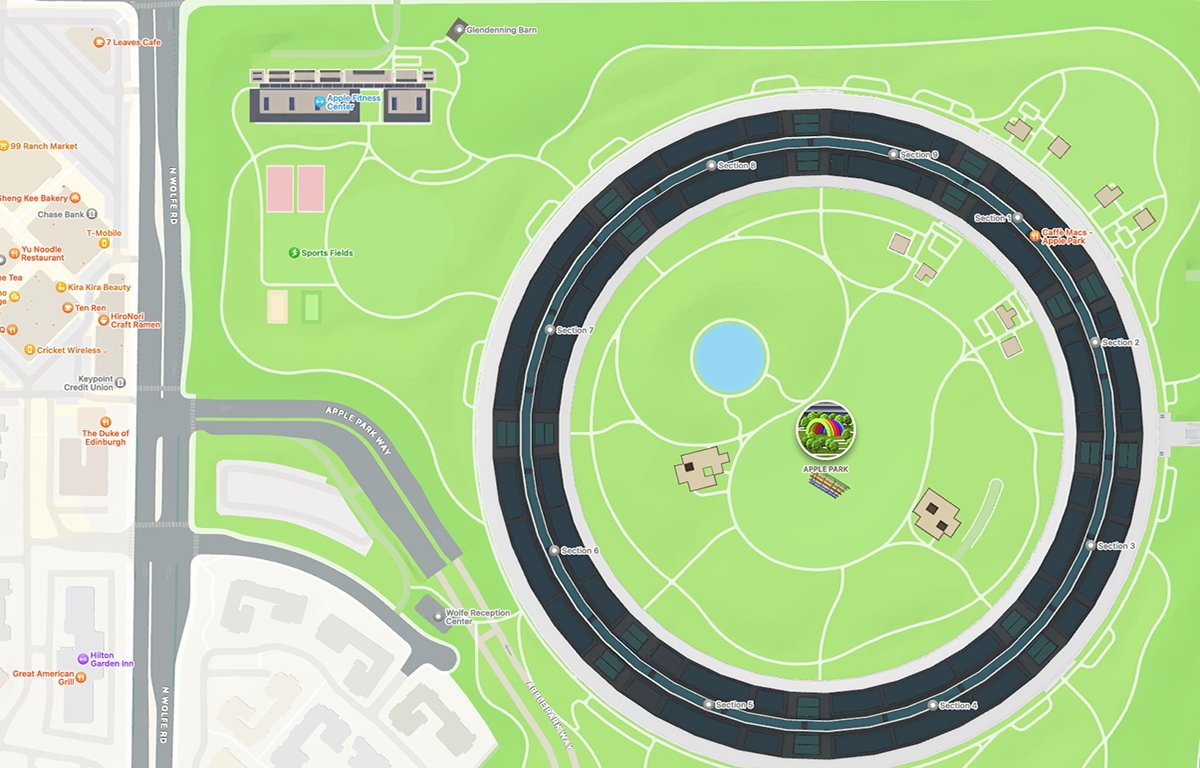Apple Maps
La aplicación de Fotos de macOS utiliza la inteligencia artificial para detectar detalles como direcciones en imágenes. Aquí te explicamos cómo abrir las direcciones en Apple Maps.
Si alguna vez has navegado por mapas en línea en un navegador web, como para usar sitios de mapas como MapQuest, es posible que hayas tomado capturas de pantalla de la dirección de una ubicación para usarla más adelante.
Las aplicaciones Fotos y Vista Previa de macOS de Apple pueden detectar información, como el texto de una dirección, en las capturas de pantalla que hayas tomado. También hay diversas formas en las que puedes manipular el texto en las capturas de pantalla desde ambas aplicaciones.
En la mayoría de los casos, al hacer clic derecho en una dirección en una imagen en la vista previa de Fotos o en Vista Previa se abrirá un menú emergente con diversas opciones que puedes utilizar para abrir la ubicación de la dirección tanto en tu navegador web como en Apple Maps.
A continuación, exploraremos cómo utilizar la función de búsqueda de direcciones en Maps tanto en Fotos como en Vista Previa. Analizaremos primero Vista Previa porque ambas aplicaciones básicamente utilizan la misma tecnología de Vista Previa y menús contextuales.
En el siguiente ejemplo, utilizaremos una captura de pantalla de una aplicación de mapas en línea tomada en un navegador web en Mac y abierta en la aplicación Vista Previa de macOS ubicada en la carpeta de Aplicaciones en el Disco de Inicio de macOS.
La configuración predeterminada en una nueva instalación de macOS es abrir imágenes .png en la aplicación Vista Previa. Puedes cambiar esta configuración utilizando la ventana de Información del Finder para cada archivo de imagen, pero para este ejemplo, nos mantendremos utilizando Vista Previa.
Primero, la captura de pantalla original:
Una captura de pantalla de un navegador web de una aplicación de mapas en línea.
La dirección circulada en rojo. Si pasas el mouse sobre una dirección, verás un pequeño contorno punteado.
Si haces clic derecho en la dirección mientras el contorno es visible, o en el pequeño botón de flecha gris a la derecha, obtendrás un menú emergente con varias opciones:
Pasa el mouse y haz clic derecho.
Hay dos formas de abrir la dirección en Apple Maps, y una forma en tu navegador web, que puede que no necesites dado que acabas de buscarla. Primero cubriremos la forma en el navegador, luego las dos formas en Apple Maps.
Si seleccionas el elemento de menú Buscar con la dirección en Vista Previa, se mostrará un popover con varias opciones en él, una de las cuales es un botón titulado Buscar con seguido por el nombre de tu aplicación de motor de búsqueda web.
Si haces clic en este botón, se cambiará a tu navegador web y utilizará la dirección como un término de búsqueda como si la hubieras buscado directamente en tu navegador:
Usar “Buscar” para abrir la dirección en un navegador web.
La segunda forma es buscar la dirección en Apple Maps. Para hacerlo, elige Copiar URL del mapa en el menú emergente en Vista Previa.
Esto copiará la URL en formato de Maps desde el texto de la dirección a uno que Apple Maps pueda entender:
Utilizar la función “Copiar URL del mapa”.
Luego, abre la aplicación Apple Maps desde la carpeta /Aplicaciones en tu Disco de Inicio o desde el Dock, luego pega la URL copiada en la barra de búsqueda de direcciones de Maps en la parte superior izquierda de la ventana principal. Cuando lo hagas, Maps mostrará un pequeño popover con la dirección justo debajo de la barra de búsqueda.
Haz clic en el nombre del lugar en el popover y Maps se acercará a la dirección:
Pega la URL del mapa copiada en Apple Maps.
Abrir un enlace de dirección directamente en Maps
La tercera y aún más sencilla forma de abrir una URL de dirección en Apple Maps desde Vista Previa es hacer clic derecho en la dirección, luego seleccionar Mostrar dirección en el menú emergente.
Al hacerlo, aparecerá un menú emergente diferente que muestra una pequeña parte del mapa, junto con un botón de Agregar a contactos y un botón de Abrir en Maps. Si haces clic en el botón Abrir en Maps, macOS cambiará a la aplicación Apple Maps y se acercará a la dirección, iniciando Maps si no se está ejecutando.
Haz clic en “Abrir en Maps” para abrir la dirección directamente en la aplicación Maps.
Si haces clic en el pequeño botón de Direcciones en lugar del menú emergente en Vista Previa, macOS cambiará a la aplicación Maps y mostrará el popover de direcciones en la esquina superior derecha. En el popover de direcciones puedes ingresar cualquier dirección “Desde:” y obtener indicaciones desde una ubicación hasta la dirección en la imagen de Vista Previa.
También puedes elegir Ver->Mostrar mapa 3D en la barra de menú de Maps para inclinar el mapa en una perspectiva 3D, o puedes elegir Ver->Mostrar Vista de calles para mostrar una vista de calles 3D y rotativa de la ubicación.
Puedes hacer zoom en el panel de Vista de calles en Apple Maps para ver completamente la ubicación en 3D en la ventana principal de Apple Maps.
Hay algunas otras opciones de texto en el menú contextual emergente de Vista Previa que son útiles, como Compartir texto, Copiar texto y Agregar a contactos directamente. Utilizando la opción Compartir texto puedes enviar el texto a la aplicación Notas o Recordatorios, o a Mensajes o Freeform.
Abrir un enlace de dirección en Fotos
Ahora que sabes cómo abrir enlaces de direcciones en Maps desde Vista Previa, puedes hacer lo mismo en la aplicación Fotos de Apple en macOS.
Fotos de Apple es tu ubicación central para el almacenamiento de fotos y álbumes, colecciones, clasificaciones, etiquetados, impresiones y exportaciones.
Para añadir una foto a Fotos de Apple en macOS, abre la aplicación Fotos en la carpeta de Aplicaciones desde el Finder, luego arrastra una imagen desde el Finder a la ventana principal de la aplicación.
Fotos añade la nueva foto con una miniatura a la biblioteca de Fotos actual.
Una vez que una foto se ha añadido a la aplicación Fotos, si haces doble clic en ella en el panel de la biblioteca de Fotos obtendrás una vista previa ampliada de la imagen en el panel de la biblioteca.
Una vez abierta en el visor de Fotos, Fotos puede ahora reconocer direcciones en texto al igual que la aplicación Preview. Puedes hacer clic derecho en una dirección en el panel de vista previa de Fotos para mostrar un menú contextual al igual que hiciste anteriormente en Vista Previa.
El menú contextual emergente de Fotos es esencialmente el mismo que el de Vista Previa pero con algunas opciones extras como Copiar, Compartir, Rotar, y una variedad de manipulaciones de álbumes para que la aplicación Fotos pueda utilizar.
Tanto Fotos como Vista Previa cuentan con varios trucos de inteligencia artificial y la búsqueda de direcciones en Maps es uno de los más útiles. También hemos cubierto previamente cómo utilizar la inteligencia artificial de imágenes de Vista Previa para copiar selectivamente partes de una imagen sin demasiados problemas.
Dado que la inteligencia artificial juega un papel cada vez más importante en el software de Apple, será interesante ver qué nuevos trucos pueden realizar Fotos y Vista Previa.